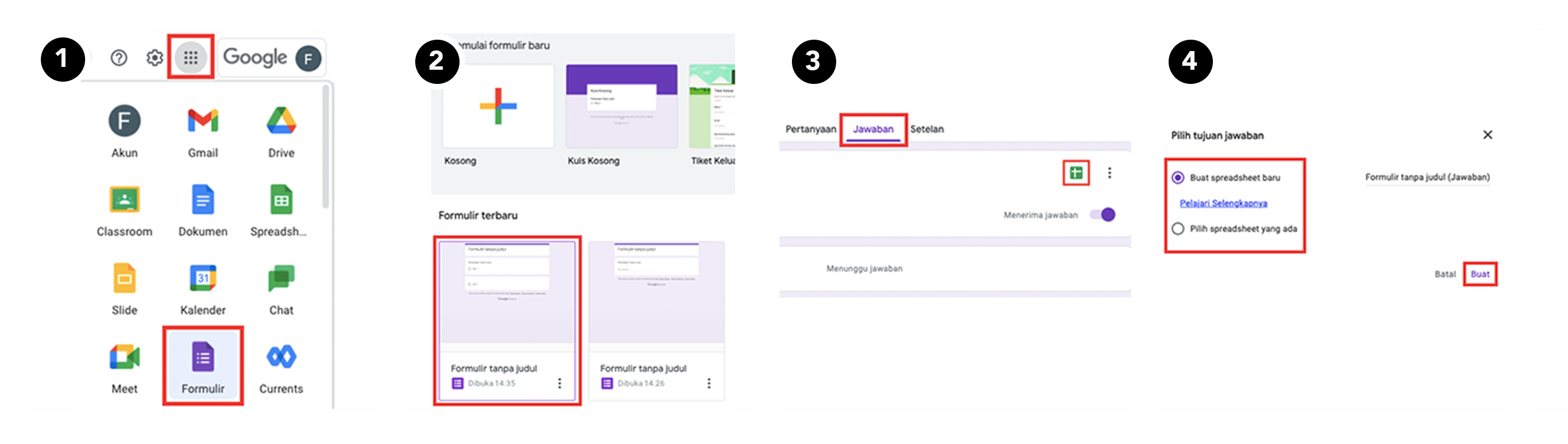Mengenal Google Formulir & Cara Penggunaannya
Mengenal Google Formulir & Cara Penggunaannya
Apabila Anda telah melakukan aktivasi Akun belajar.id, maka akun Anda sudah dapat digunakan untuk mengakses aplikasi-aplikasi yang tersedia dalam Google Workspace, salah satunya adalah Google Formulir. Google Formulir merupakan fitur untuk membuat survei, kuis, atau tes secara daring (online).
Anda dapat menggunakan Google Formulir untuk banyak hal di kelas daring (online) Anda. Berikut adalah cara cepat dan mudah untuk menggunakan Google Formulir dalam pengajaran Anda:
- Pendidik dapat menggunakan Google Formulir untuk menguji pemahaman Peserta Didik dengan memberikan kuis di akhir pembelajaran. Anda dapat membuat kuis di Google Formulir dan mengeditnya dengan sangat mudah. Anda juga dapat mengatur jawaban di Google Formulir sehingga kuis akan otomatis dinilai setelah Peserta Didik mengirimkannya
- Setelah Anda memiliki template ujian di Google Formulir, Anda dapat dengan cepat mengeditnya saat ingin menggunakannya lagi. Google Formulir dapat disimpan di akun sehingga Anda dapat mengaksesnya dengan aman dari perangkat apa pun
- Pendidik dapat membuat survei untuk meminta masukan Peserta Didik tentang pembelajaran
Untuk cara penggunaan Google Formulir, silakan ikuti panduan di bawah ini.
Membuat dan Membagikan Formulir
Sebelum membuat formulir, pastikan Anda sudah masuk ke email Akun belajar.id. Kemudian, silakan ikuti panduan berikut:
1. Di akun email belajar.id Anda, klik ikon 9 titik yang terdapat di sisi kanan atas. Klik menu Formulir
2. Silakan memulai membuat formulir dengan klik ikon plus
3. Silakan masukkan detail yang tersedia pada tab Pertanyaan untuk mengisi daftar pertanyaan. Untuk mengganti tipe pertanyaan, silakan klik kotak Pilihan Ganda pada tab Pertanyaan. Akan muncul beberapa pilihan yang dapat Anda pilih. Jika Anda ingin kuis dinilai otomatis sepenuhnya dan memberikan skor kepada siswa segera setelah mereka selesai, berikut adalah jenis pertanyaan yang dapat dinilai secara otomatis oleh Formulir:
(1) Jawaban singkat
(3) Pilihan ganda
(4) Kotak centang
(5) Drop-down
(8) Grid pilihan ganda
(9) Grid kotak centang
Jenis pertanyaan lain perlu dinilai secara manual atau ditinjau. Kami akan menunjukkan cara melakukannya di pelajaran berikutnya:
(2) Paragraf
(6) Upload file
(7) Skala linear
(10) Tanggal
(11) Waktu
4. Jika Anda ingin menambahkan pertanyaan, klik ikon plus pada bagian kanan formulir. Anda dapat mengimpor pertanyaan, memasukkan gambar dan video pada pertanyaan melalui ikon di bagian kanan formulir.
5. Setelah selesai, klik tombol Kirim pada pojok kanan atas. Anda dapat memilih untuk mengirim formulir dengan cara:
a) mengirimkannya melalui email dengan klik Kirim
b) membagikan tautan dengan klik Salin
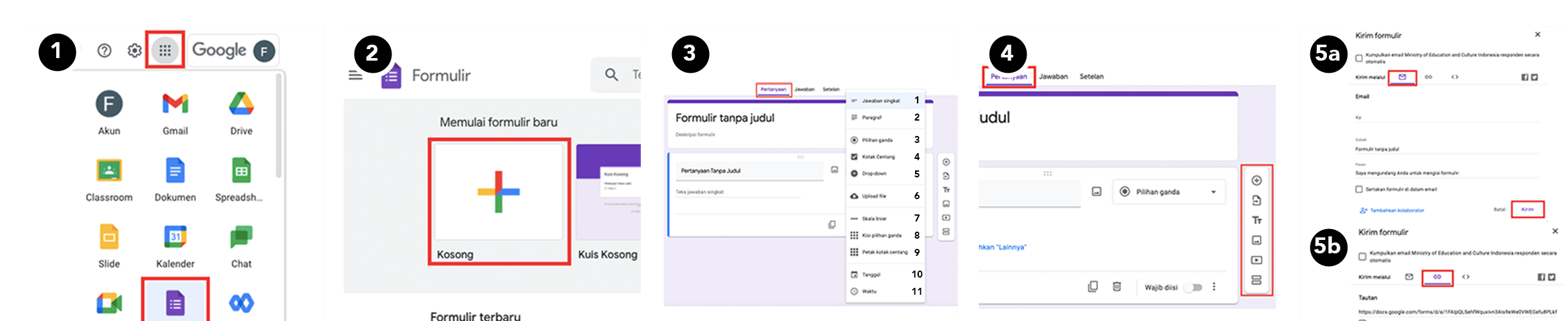
Melihat Respons/Jawaban Peserta
Awalnya, Anda mungkin tidak melihat jawaban/respons karena belum ada Peserta Didik yang melengkapi formulir. Setelah Peserta Didik mulai mengisi formulir, bagian Jawaban akan diperbarui secara otomatis. Anda dapat dengan mudah menemukan semua jawaban mereka di bagian Jawaban formulir.
- Di akun email belajar.id Anda, klik ikon 9 titik yang terdapat di sisi kanan atas. Klik menu Formulir
- Pilih file yang ingin Anda lihat jawabannya
- Klik tab Jawaban untuk melihat jawaban/respons. Kemudian, klik ikon Spreadsheet di kanan atas untuk mengekspor jawaban ke dalam spreadsheet
- Pilih tujuan spreadsheet Anda, lalu klik Buat. Anda akan diarahkan ke spreadsheet secara otomatis