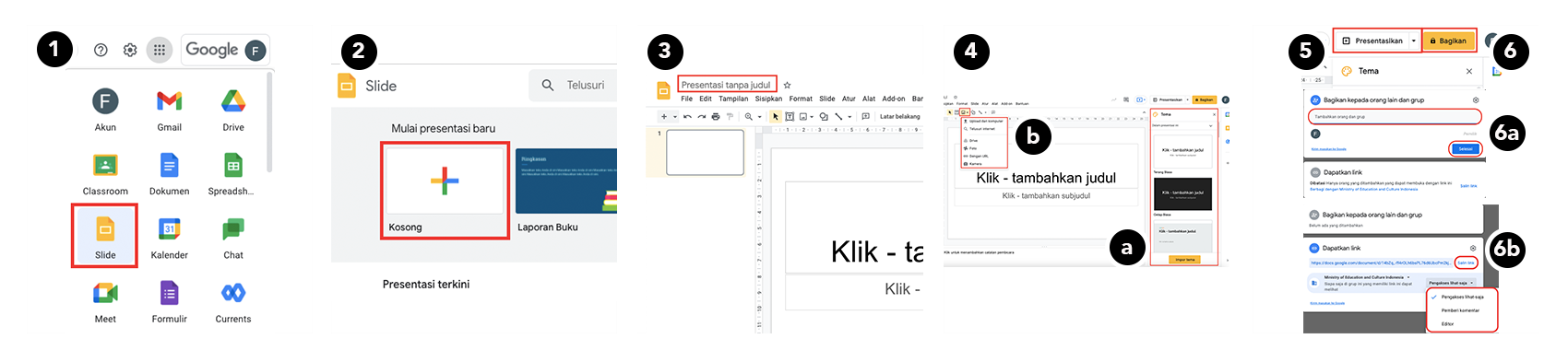Mengenal Google Dokumen, Spreadsheet, Slide & Cara Penggunaannya
Mengenal Google Dokumen, Spreadsheet, Slide & Cara Penggunaannya
etelah melakukan aktivasi Akun belajar.id, maka akun Anda sudah dapat digunakan untuk mengakses fitur-fitur yang tersedia dalam Google Workspace, seperti Google Dokumen, Spreadsheet, dan Slide. Anda dapat membuat, mengedit, berkolaborasi, dan berbagi dokumen, spreadsheet, dan presentasi dengan pengguna lain.
Google Dokumen (Docs)
Dengan menggunakan Google Dokumen, Peserta Didik dapat menulis tugas atau membuat laporan serta berkolaborasi dengan pengguna lain selama proses menulis berlangsung. Sementara itu, Pendidik dapat mengomentari tugas Peserta Didik secara langsung di dalam Dokumen. Google Dokumen merupakan fitur yang serbaguna. Berikut adalah beberapa contoh penggunaan Dokumen:
- Sebagai catatan kelas, catatan peninjauan, atau perencanaan pelajaran
- Menulis esai atau cerita
- Menulis kolaboratif
- Berbagi pendapat kolaboratif
- Membuat template yang dapat digunakan Peserta Didik untuk diketik
Sebelum membuat Dokumen, pastikan Anda sudah masuk ke email Akun belajar.id. Setelah itu, silakan ikuti panduan berikut:
1. Di akun email belajar.id Anda, klik ikon 9 titik yang terdapat di sisi kanan atas. Klik menu Dokumen
2. Silakan memulai membuat Dokumen dengan klik ikon plus
3. Beri nama dokumen pada kolom Judul Dokumen Anda dan dokumen akan tersimpan secara otomatis ke dalam Drive Anda
4. a) Untuk mencetak dokumen, klik ikon Printer pada bagian kiri atas
b) Atur dan klik Print
5. a) Klik tombol Bagikan untuk membagikan dokumen kepada pengguna lain
b) Anda dapat berkolaborasi dengan memberikan akses kepada pengguna lain dengan memasukkan email ke dalam daftar dan klik Selesai
c) Jika Anda ingin membagikan dokumen melalui tautan, silakan atur akses yang ingin Anda berikan: Pengakses lihat-saja, Pemberi komentar, atau Editor. Setelah itu, klik Salin link dan berikan kepada pengguna yang diinginkan.
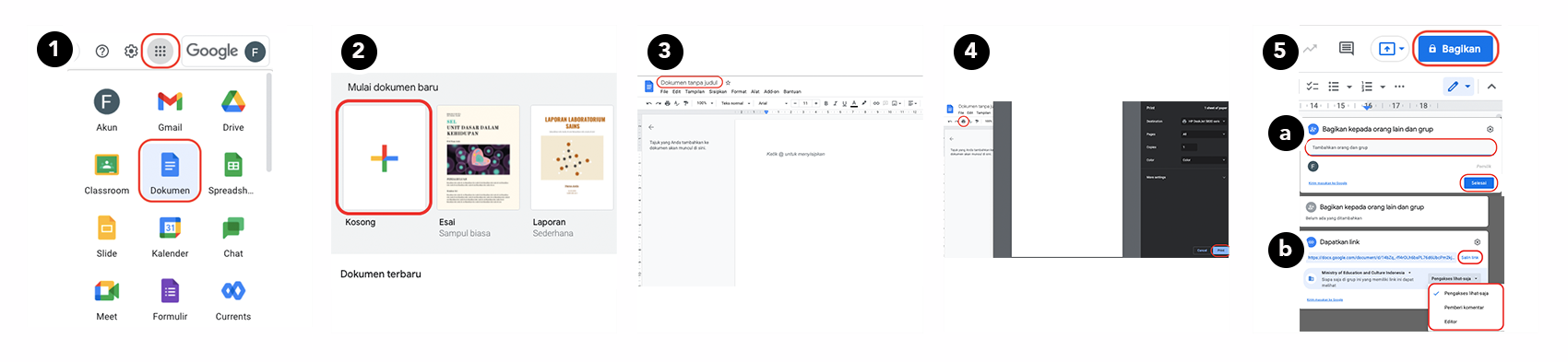
Google Spreadsheet (Sheets)
Spreadsheet dapat digunakan untuk mengolah nilai dan membuat laporan penelitian dengan grafik dan tabel. Di Google Spreadsheet, Anda memiliki fleksibilitas yang lebih besar dalam menangani data yang dikumpulkan. Anda dapat memilih untuk mengurutkan skor Peserta Didik, sehingga Anda dapat dengan mudah mengidentifikasi Peserta Didik yang mungkin memerlukan dukungan ekstra atau yang membutuhkan tugas tambahan.
Sebelum membuat Spreadsheets, pastikan Anda sudah masuk ke email Akun belajar.id. Setelah itu, silakan ikuti panduan berikut:
1. Di akun email belajar.id Anda, klik ikon 9 titik yang terdapat di sisi kanan atas. Klik menu Spreadsheet
2. Silakan memulai membuat Spreadsheet dengan klik ikon plus
3. Beri nama dokumen pada kolom Untitled spreadsheet Anda dan dokumen akan tersimpan secara otomatis ke dalam Drive Anda
4. a) Untuk mencetak dokumen, klik ikon Printer pada bagian kiri atas
b) Atur setelan cetak yang Anda inginkan, lalu pilih Berikutnya
c) Atur setelan printer Anda dan klik Print
5. a) Klik tombol Bagikan untuk membagikan dokumen kepada pengguna lain
b) Anda dapat berkolaborasi dengan memberikan akses kepada pengguna lain dengan memasukkan email ke dalam daftar dan klik Selesai
c) Jika Anda ingin membagikan dokumen melalui tautan, silakan atur akses yang ingin Anda berikan: Pengakses lihat-saja, Pemberi komentar, atau Editor. Setelah itu, klik Salin link dan berikan kepada pengguna yang diinginkan
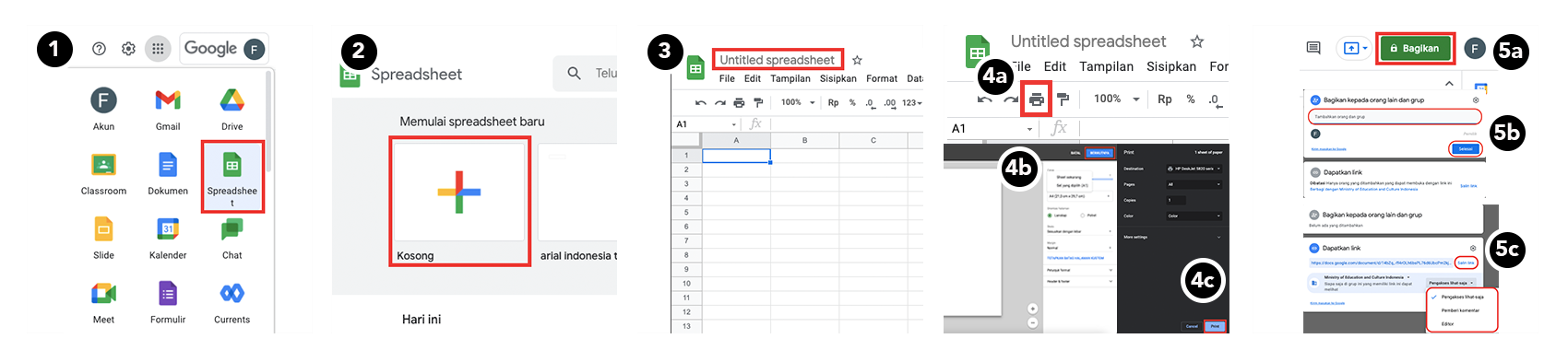
Google Presentasi (Slides)
Google Slide merupakan fitur presentasi yang membantu Anda membuat presentasi digital yang menarik dan membagikannya dengan mudah kepada orang lain untuk digunakan di dalam atau di luar sekolah. Anda dapat menyertakan teks, gambar, dan video pada presentasi. Google Slide tersedia pada browser atau sebagai aplikasi di perangkat seluler.
Ada banyak cara menggunakan Google Slide di kelas daring (online) Anda. Berikut adalah dua cara cepat dan mudah untuk menggunakan Google Slide dalam pengajaran Anda. Dalam dua pembelajaran berikutnya, kita akan mempelajari lebih banyak cara lanjutan untuk menggunakan Google Slide.
- Pendidik dapat membuat kumpulan slide (slide deck) sebagai materi pelajaran
- Peserta Didik dapat membuat kumpulan slide (slide deck) bersama-sama dan berkolaborasi secara real time dalam pengerjaan tugas atau untuk mengulas apa yang telah mereka pelajari terkait materi pelajaran
Sebelum membuat presentasi, pastikan Anda sudah masuk ke email Akun belajar.id. Setelah itu, silakan ikuti panduan berikut:
1. Di akun email belajar.id Anda, klik ikon 9 titik yang terdapat di sisi kanan atas. Klik menu Slide
2. Silakan memulai membuat Slide dengan klik ikon plus
3. Beri nama dokumen pada kolom Presentasi tanpa judul Anda dan dokumen akan tersimpan secara otomatis ke dalam Drive Anda
4. a) Anda dapat memilih tema presentasi melalui pilihan tema yang tersedia pada bagian kanan dan klik tema yang Anda inginkan
b) Apabila Anda ingin memasukkan gambar pada slide, silakan klik ikon Sisipkan Gambar untuk menampilkan berbagai opsi untuk menyisipkan gambar
5. Setelah Anda menyelesaikan slide deck dan ingin mempresentasikannya kepada khalayak, silakan klik tombol Presentasikan dan presentasi akan masuk ke mode layar penuh. Apabila presentasi sudah selesai, Anda dapat keluar dengan klik tombol Escape pada keyboard
6. a) Klik tombol Bagikan untuk membagikan dokumen kepada pengguna lain
b) Anda dapat berkolaborasi dengan memberikan akses kepada pengguna lain dengan memasukkan email ke dalam daftar dan klik Selesai
c) Jika Anda ingin membagikan dokumen melalui tautan, silakan atur akses yang ingin Anda berikan: Pengakses lihat-saja, Pemberi komentar, atau Editor. Setelah itu, klik Salin link dan berikan kepada pengguna yang diinginkan