Panduan Penggunaan Perekaman Video di Perangkat Komputer di belajai.id
Panduan Penggunaan Perekaman Video di Perangkat Komputer
Perekaman video pada saat rapat kerap digunakan oleh Pendidik dalam kegiatan pembelajaran, terutama pada saat pembelajaran jarak jauh. Merekam saat rapat dapat berguna sebagai:
- Dokumentasi yang dapat Anda simpan atau jika Anda ingin meninjau rapat tersebut di lain waktu
- Materi yang dibagikan ke peserta yang tidak dapat hadir pada saat rapat video berlangsung
Untuk melakukan perekaman video saat rapat, bisa dilakukan menggunakan fitur bawaan dari perangkat komputer/laptop yang Anda gunakan. Silakan ikuti panduan sesuai dengan perangkat yang Anda gunakan.
Tutorial Perekaman Video bagi Pengguna Windows
Bagi pengguna komputer/laptop yang menggunakan sistem Windows 10 memiliki program bawaan, yaitu Game Bar yang dapat digunakan untuk merekam layar tanpa menggunakan aplikasi tambahan. Sebelum melakukan perekaman video, pastikan Game Bar pada perangkat Anda sudah aktif. Berikut cara mengaktifkan menu Game Bar:
- Masuk ke menu Settings dengan menekan menu Windows > Settings
- Cari dan pilih menu Gaming
- Pilih menu Game Bar, lalu aktifkan (on) opsi Record game clips, screenshots, and broadcast using Game bar.
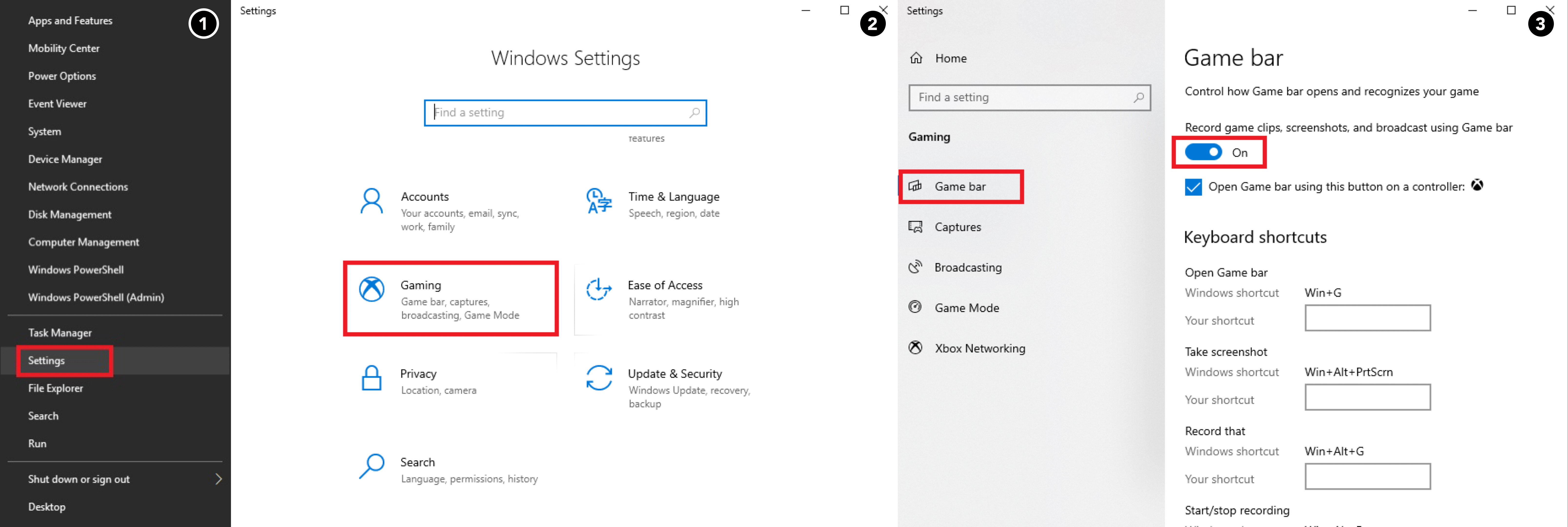
Jika sudah aktif, ikuti langkah berikut untuk melakukan perekaman video:
| 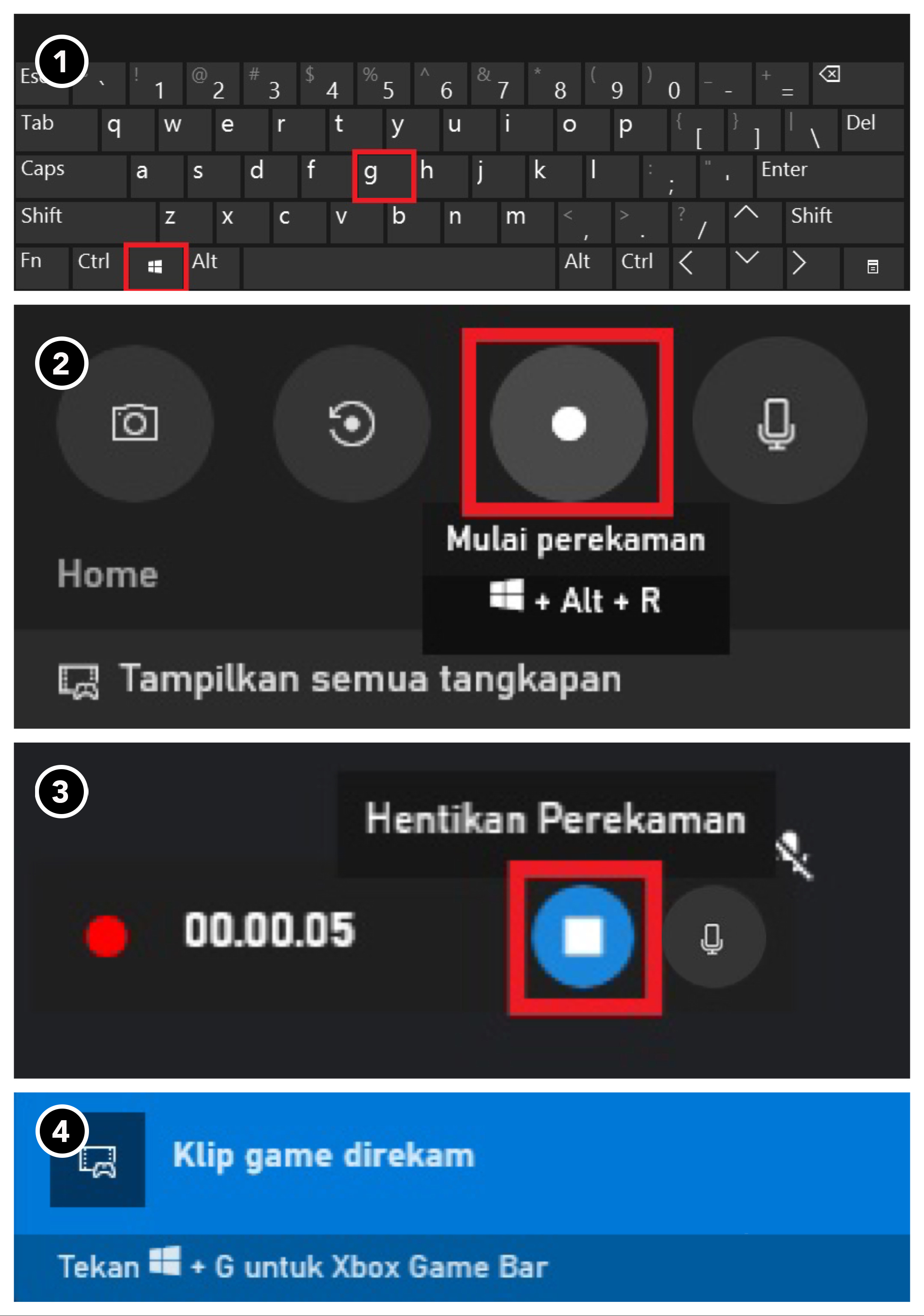 |
Apabila Anda tidak menggunakan Windows 10, maka Anda perlu menggunakan aplikasi/ekstensi perekaman tambahan yang bisa didapatkan melalui Chrome Web Store.
Tutorial Perekaman bagi Pengguna ChromeOS
Bagi pengguna komputer/laptop dengan sistem ChromeOS, Google memberikan fitur perekaman video bawaan untuk semua Chromebook. Fitur ini memungkinkan pengguna mengambil video layar perangkat tanpa aplikasi tambahan atau juga perangkat keras eksternal. Silakan ikuti panduan berikut untuk merekam video bagi pengguna ChromeOS:
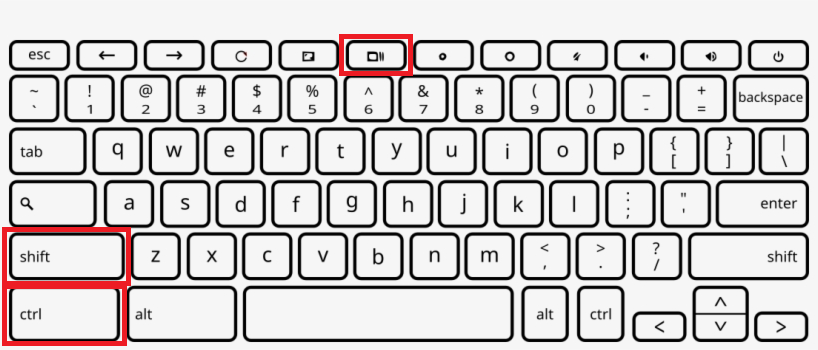
- Tekan Shift + Ctrl + Tampilkan jendela untuk membuka perekam
- Pilih salah satu opsi untuk menyesuaikan berapa banyak layar yang ingin Anda rekam, apakah: 1) rekam layar penuh, 2) rekam sebagian layar, 3) rekam jendela
- Tekan tombol Rekam layar di menu bagian bawah saat Anda siap. Alat pengatur waktu hitung mundur akan muncul
- Untuk berhenti merekam, klik tombol Berhenti untuk mengakhiri perekaman.
Tutorial Perekaman bagi Pengguna MacOS
Bagi pengguna komputer/laptop dengan sistem MacOS dapat menggunakan aplikasi QuickTime Player yang sudah tersedia di dalamnya untuk merekam video tanpa menggunakan aplikasi tambahan. Silakan ikuti langkah berikut untuk melakukan perekaman video:
- Buka aplikasi QuickTime Player yang tersedia di MacBook Anda
- Pilih menu “File” di kiri atas layar dan klik menu “New Screen Recording”
- Setelah itu, akan muncul kotak menu Screen Recording. Sebelum memulai perekaman, silakan tentukan apakah Anda ingin melakukan perekaman video dengan audio (suara) atau tidak
- Untuk dapat merekam gambar sekaligus suara, pilih “Internal Microphone”. Agar suara Anda dapat terekam, Anda tidak dapat menggunakan perangkat tambahan seperti headset/headphone/earphone selama proses perekaman
- Klik ikon lingkaran merah untuk merekam
- Jika ingin berhenti merekam, klik ikon berhenti (stop) yang ada di bagian atas layar.
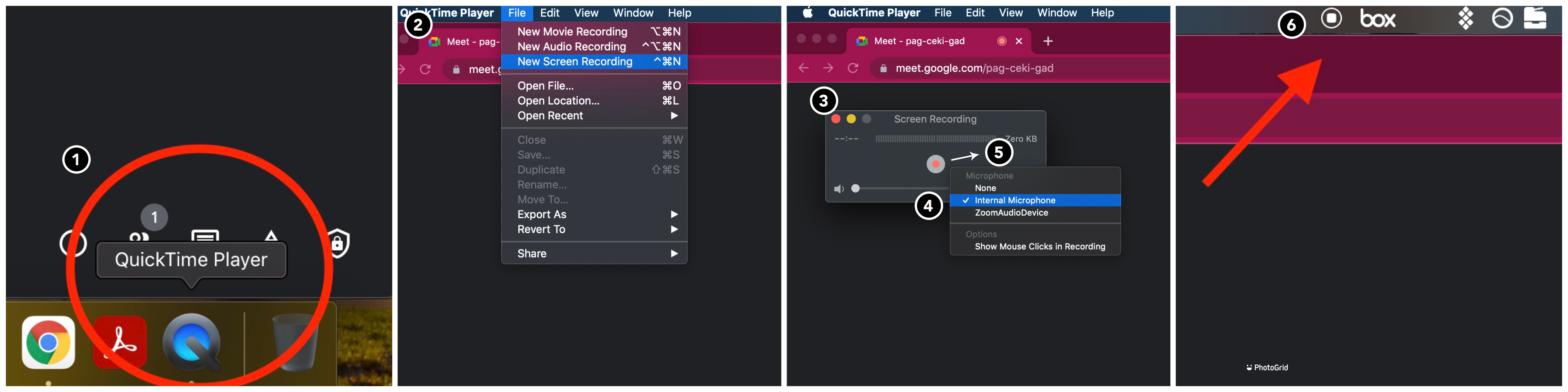
Setelah itu, aplikasi QuickTime Player akan langsung menyajikan video yang baru saja direkam. Anda akan diberikan dua opsi, yaitu untuk melakukan penyuntingan atau edit serta menyimpannya.
BACA JUGA:
- Kapten & Co-Kapten belajar.id Provinsi RIAU
- Cara Mendapatkan Akun Pembelajaran (Belajar.id)
- Cara LOGIN Akun Pembelajaran Pembelajaran Bagi Peserta Didik dan Tenaga Kependidikan
- Surat Edaran No 37 Tahun 2020 Tentang Akun Akses Layanan Pembelajaran Bagi Peserta Didik dan Tenaga Kependidikan
- Unduh Paparan Peluncuran Akun Pembelajaran Untuk Mengakses Aplikasi Pembelajaran
- Download FAQ (TANYA JAWAB) Akun Pembelajaran Bagi Peserta Didik dan Tenaga Kependidikan
- Cara Unduh Akun Pembelajaran Pembelajaran Bagi Peserta Didik dan Tenaga Kependidikan
Tutorial Perekaman Menggunakan Ekstensi Google Chrome
Selain menggunakan fitur bawaan dari perangkat komputer/laptop yang Anda gunakan, Anda dapat melakukan perekaman video menggunakan ekstensi yang dipasang pada browser Google Chrome. Salah satu pilihan ekstensi yang banyak digunakan oleh Pendidik dan Tenaga Kependidikan adalah Loom. Ekstensi ini dapat membantu Anda merekam video secara gratis dengan durasi maksimal 45 menit per video.
Silakan ikuti panduan berikut untuk instalasi ekstensi Loom pada browser Google Chrome:
1. Sebelum melakukan instalasi ekstensi, silakan membuat akun Loom menggunakan Akun belajar.id Anda pada laman ini.
a. Klik “Sign up with Google”
b. Masuk menggunakan Akun belajar.id Anda
c. Setujui terms and conditions yang muncul dengan klik I Agree
d. Jawab pertanyaan yang diberikan hingga selesai
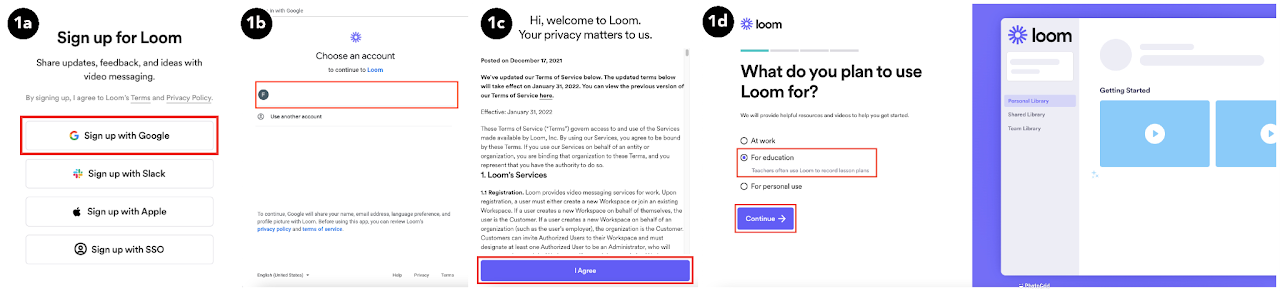
2. Setelah selesai membuat akun Loom, verifikasi akun Anda dengan mengisi formulir di sini. Verifikasi dibutuhkan agar akun Anda tercatat sebagai akun Education khusus untuk Pendidik atau Tenaga Kependidikan. Setelah mengisi formulir, tunggu beberapa hari sampai akun Anda dinyatakan terverifikasi. Notifikasi akan diberikan melalui email Anda.
3. Jika akun Anda telah terverifikasi, silakan lakukan instalasi ekstensi Loom pada browser Google Chrome Anda melalui laman ini.
a. Klik tombol “Add to Chrome”
b. Akan muncul pop-up window pada layar yang meminta izin pengunduhan, pilih “Add extension”. Tunggu hingga pengunduhan selesai. Setelah selesai, browser akan otomatis membuka laman baru
c. Klik ikon puzzle yang ada di kanan atas browser Google Chrome, lalu klik ikon pin agar Anda bisa dengan mudah mengakses ekstensi Loom di lain waktu
d. Akan muncul pop-up window pada layar untuk mengaktifkan kamera dan audio pada saat perekaman

4. Apabila Anda ingin melakukan perekaman, klik ikon Loom yang berada di kanan atas browser Google Chrome Anda.
a. Terdapat tiga opsi yang dapat Anda pilih saat merekam: merekam layar (screen), camera, atau screen beserta camera. b. Anda juga dapat memilih untuk merekam seluruh layar (Full Desktop) atau satu tab saja (Current Tab). c. Untuk memulai, klik “Start Recording”. Alat pengatur waktu hitung mundur akan muncul d. Untuk mengakhiri perekaman, klik ikon centang (✔) pada layar. Browser secara otomatis akan membuka laman baru untuk mengakses hasil rekaman Anda. Simpan tautan tersebut untuk Anda bagikan kepada orang lain. | 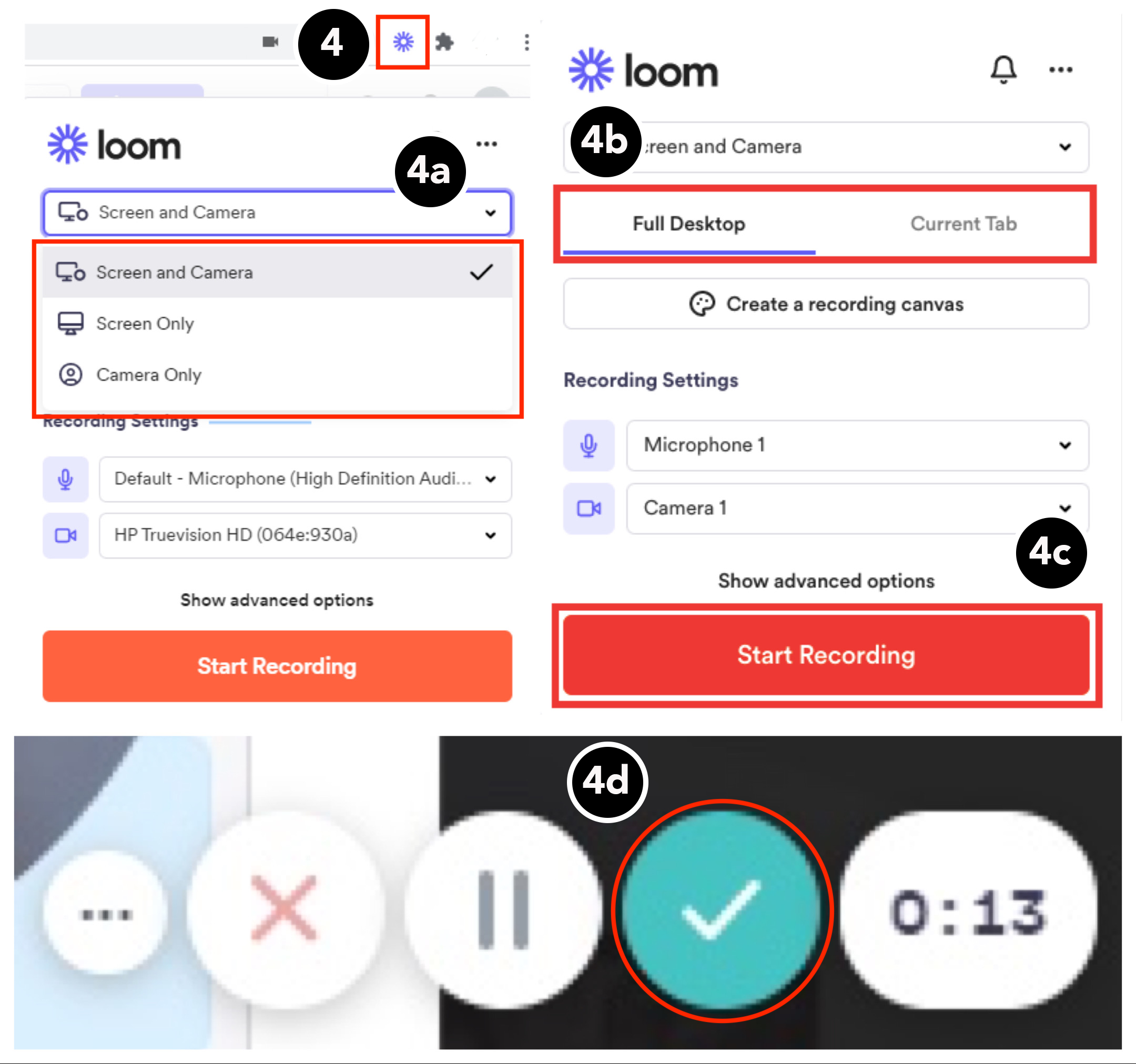 |