Cara Mengatur Jarak Spasi Microsoft Word
Cara Mengatur Jarak Spasi Microsoft Word
Jarak spasi pada Microsoft Word terbagi menjadi 3 yaitu spasi antar karakter, spasi antar kata, dan spasi antar baris kalimat (dalam paragraf). Untuk lebih jelasnya, silahkan simak penjelasan di bawah ini.
5a. Mengatur Spasi Antar Karakter
Spasi antar karakter adalah jarak antar huruf dalam satu kata. Jika Anda sudah menuliskan kata, silahkan tekan Ctrl+A terlebih dahulu.
- Pertama, pilih menu Home > lalu pilih icon peluncur Font seperti gambar di bawah ini. Alternatifnya, silahkan tekan tombol Ctrl+D pada keyboard.
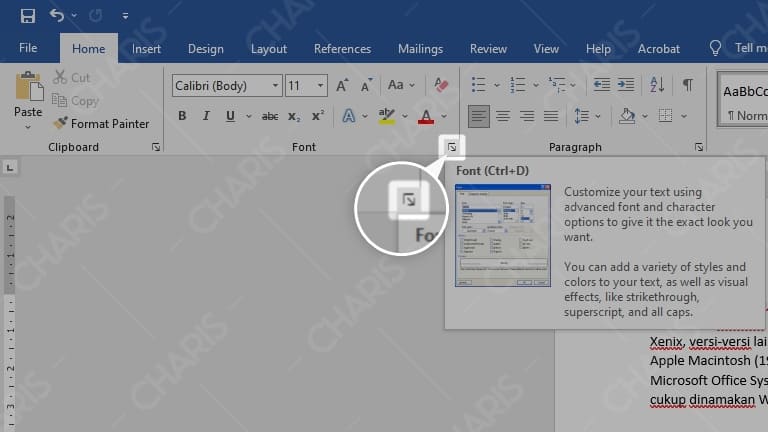
- Kemudian, pindah ke tab Advanced. Pada bagian Spacing, silahkan ubah sesuai kebutuhan. Jika memilih Expanded, maka spasi akan diperluas. Sedangkan jika memilih Condensed, maka spasi akan dirapatkan.
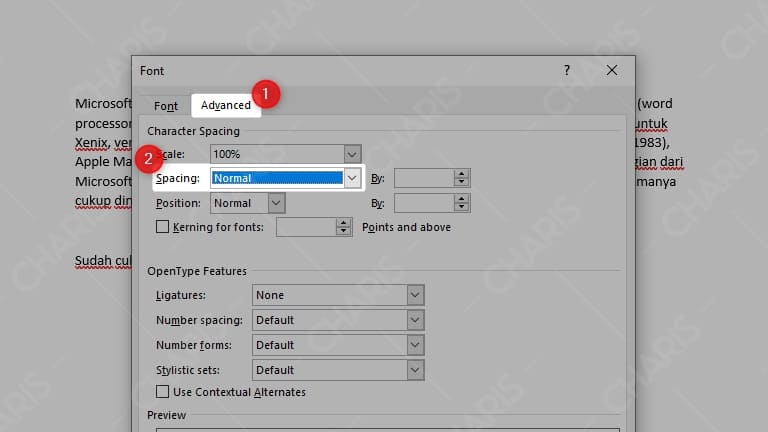
- Jika sudah, klik Ok.
5b. Mengatur Spasi Antar Kata
Spasi antar kata adalah jarak antar kata dalam kalimat. Jika Anda sudah menuliskan kata, silahkan tekan Ctrl+A terlebih dahulu.
- Pertama, pilih menu Home > lalu pilih icon peluncur Font seperti gambar di bawah ini. Alternatifnya, silahkan tekan tombol Ctrl+D pada keyboard.
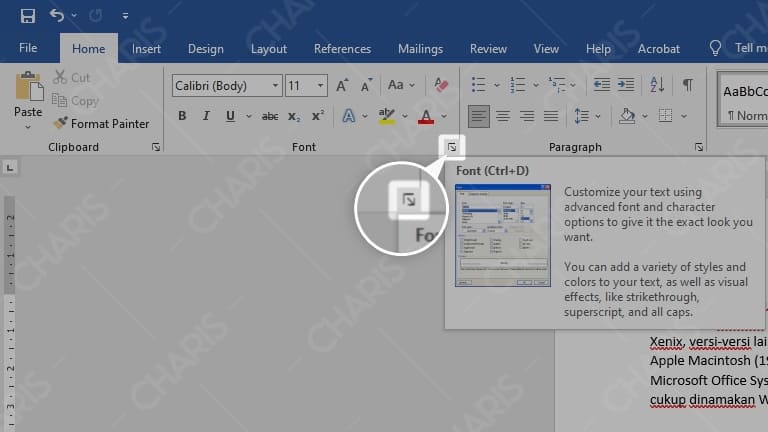
- Setelah itu, pilih tab Advanced. Pada bagian Scale silahkan ubah sesuai kebutuhan.
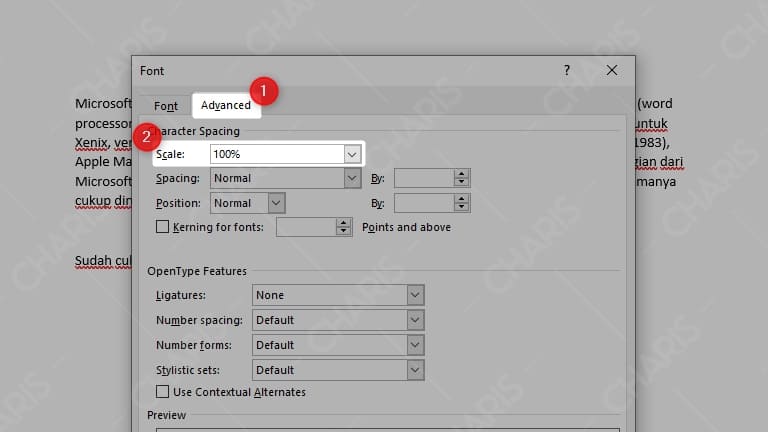
- Semakin besar nilainya, maka akan semakin renggang jaraknya.
- Klik Ok untuk menyimpannya.
5c. Mengatur Spasi Antar Baris Kalimat (dalam paragraf)
Untuk langkah ini digunakan untuk mengatur jarak antar baris dalam satu paragraf. Jika Anda sudah menuliskan kata, silahkan tekan Ctrl+A terlebih dahulu.
- Pertama, pilih Home > lalu pilih icon peluncur Paragraph seperti gambar di bawah ini.
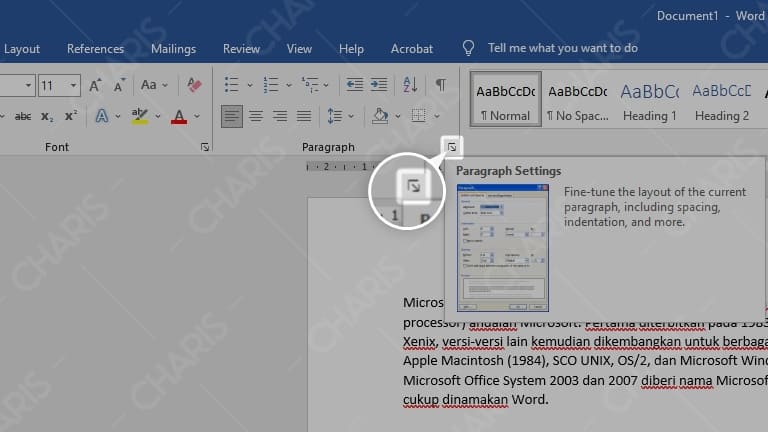
- Lalu, pada bagian Line Spacing silahkan ubah sesuai kebutuhan.
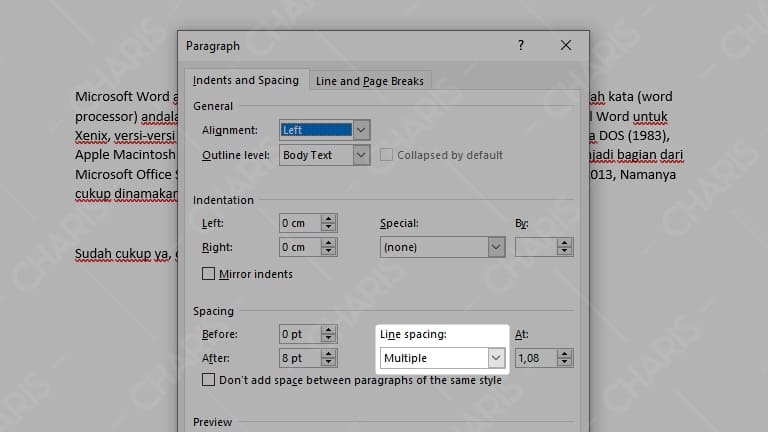
- Jika sudah, klik OK untuk menyimpan pengaturan.
Terima kasih telah berkunjung diwebsitenya Operator
Sekolah (Forum Operator Pendataan Pendidikan Seluruh Indonesia / FOPPSI
Kab Rokan Hulu), Semoga Bermanfaat
